POD Go Tips
第7回 – POD Go Editのダウンロード方法と用途
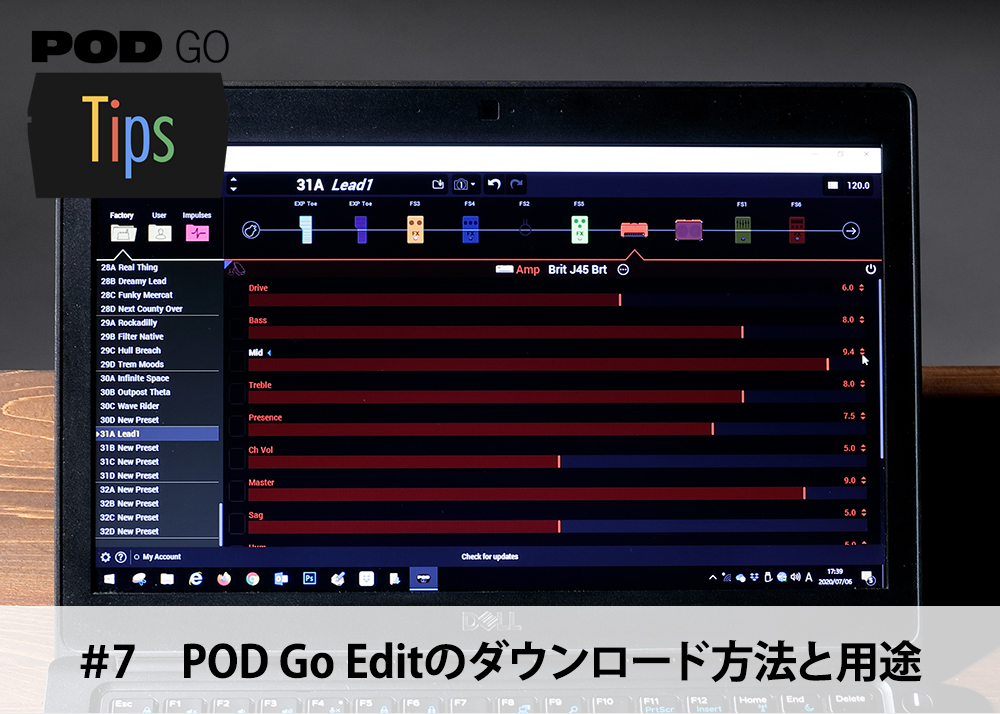
無償アプリのPOD Go Editを使えば、PCでのプリセット制作操作やプリセット・バックアップなどが可能になります。今回はPOD Go Editのダウンロード方法と用途について紹介しましょう。
POD Go Editのダウンロード方法
POD Go本体における操作性の良さは言うまでもありませんが、より多くの情報を一度で見る&操作できるPC上での編集は、音作りなどをしていく過程でとても便利です。POD Goを導入された方はぜひPOD Go Editも入手してください。
【POD Go Editのダウンロード方法】
1. 「jp.line6.com/software」へアクセス
2. アカウントをお持ちの方はログイン、お持ちでない方は「Create an Account」からアカウントを作成
3. ページ内のタブ「全てのソフトウェア」から「POD Go Edit」を選択
4. 「GO」をクリック後、POD Go Editのインストーラーをダウンロード
5. インストーラーを起動、ガイドに沿ってインストールを実行
※Windows PCの場合、POD Go Editをご使用になるには、Line 6 POD Goドライバーをインストールする必要があります。ドライバーは、Windows用のPOD Go Editのインストーラーを起動すると初期設定でインストールされるように選択されています。
POD Go Editでできること
プリセットのバックアップやインパルス・レスポンス(IR)のロードもPOD Go Editから行います。それらの手順を見ていきましょう。
【プリセットを一括してバックアップする方法】
1. 「File」>「Export Setlist」をクリック
2. 名前を付けて保存
【プリセットを一括してリストアする方法】
1. 「File」>「Import Setlist」をクリック
2. 保存したファイルを開く
3. 上書き確認のメッセージが表示されたら「Yes」をクリック
【プリセットを個別にバックアップする方法】
1. 保存したいプリセットをダブルクリックで選択
2. プリセットをドラッグ&ドロップしてデスクトップ等任意の場所に書き出す、もしくは「File」>「Export Preset」をクリック
【プリセットを個別にリストアする方法】
1. 任意のプリセット番号にドラッグ&ドロップで読み込むか、任意のプリセットをダブルクリックで選択後、「File」>「Import Preset」から保存したファイルを開く
【IRのロード方法】
1. Impulsesフォルダをクリック
2. デスクトップ、またはファインダ画面からひとつ、または複数のIRファイルをPOD Go EditアプリのImpulsesリストの中へドラッグ
POD Go Editを使えば、各エフェクトのパラメータの調節やプリセットの選択などもマウスひとつでできます。例えば、いくつかのプリセットの音を聴き比べたい時などとてもスムーズに行えますね。根本的に音作りは耳を頼りにするものだと思いますので、時間をかければ良いというわけではないと思います。できるだけフラットな耳で聴けている間にサクッと構築できるという意味でも、エディターが果たす役割は重要と言えるでしょう。

大橋 英之(おおはし ひでゆき)
プロフィール
福島県生れ。13歳でギターを弾き始める。2001年、GIT MASTERSに入賞。2002年、MI東京校入学。2003年よりMI東京校GIT講師に就任する。バンド活動を経て、現在は黒夢や清春他、様々なアーティストのサポート・ミュージシャンとしても活躍する。
◎Twitter: https://twitter.com/hideyukiohashi
動画撮影・編集:熊谷和樹
録音:嵩井翔平(オルフェウスレコーズ)
カテゴリー
最新記事
- 井上銘×HX Stomp & HX One 導入ストーリー
- DL4 MkII Tips 第7回 feat.西田修大 - 1スイッチ・ルーパーとクラシック・ルーパーを行き来する
- DL4 MkII Tips 第6回 feat.西田修大 - 「4つ目」のフットスイッチを使いこなす
- DL4 MkII Tips 第5回 feat.西田修大 - リバーブ+ディレイで現代的なアンビエンスを作る
- DL4 MkII Tips 第4回 feat.大橋英之 - Classic Looper ~ルーパー活用のススメ
- DL4 MkII Tips 第3回 feat.大橋英之 - EUCLIDEAN ~ユニークなコード・リフ
- DL4 MkII Tips 第2回 feat.大橋英之 - ELEPHANT MAN&HALL REVERB ~ウォームなアナログ・ディレイ&リバーブ
- DL4 MkII Tips 第1回 feat.大橋英之 - HARMONY ~無限に楽しめるディレイ
- soLi(ISAO&星野沙織)× Helix Floor/HX Stomp 2022/12/29 スペシャル・コンサート・レポート
- POD Go Artists - 武良 匠


