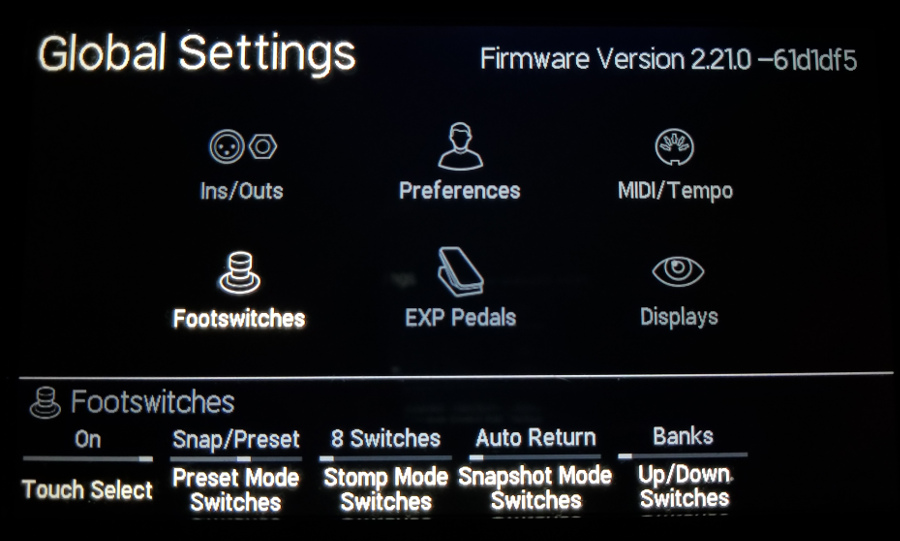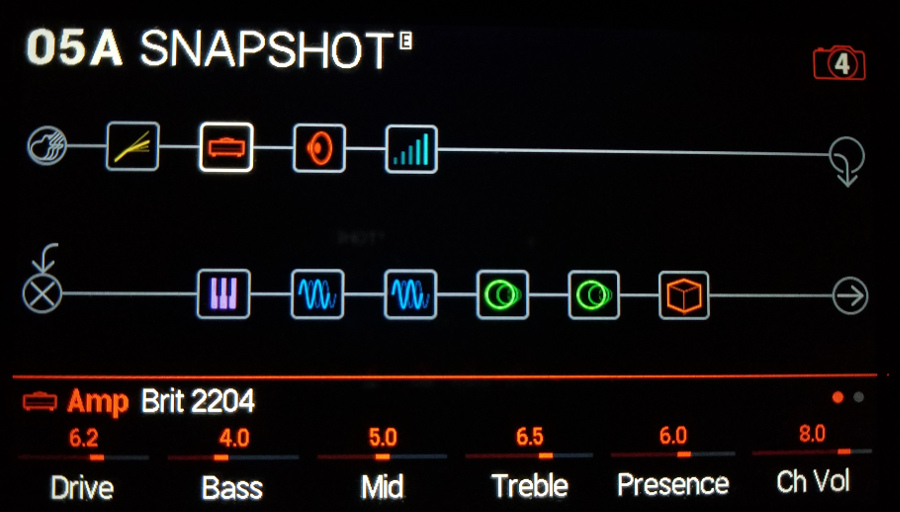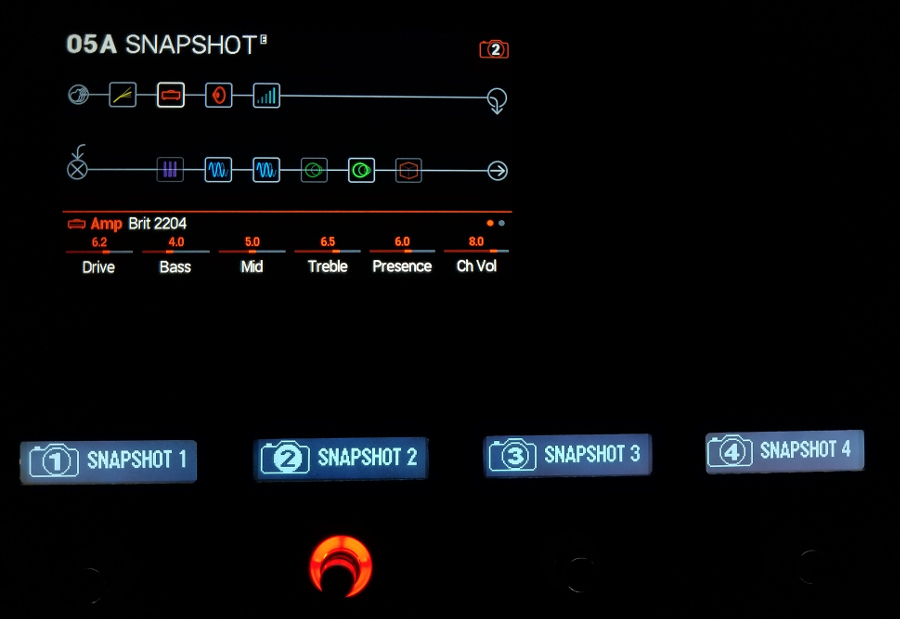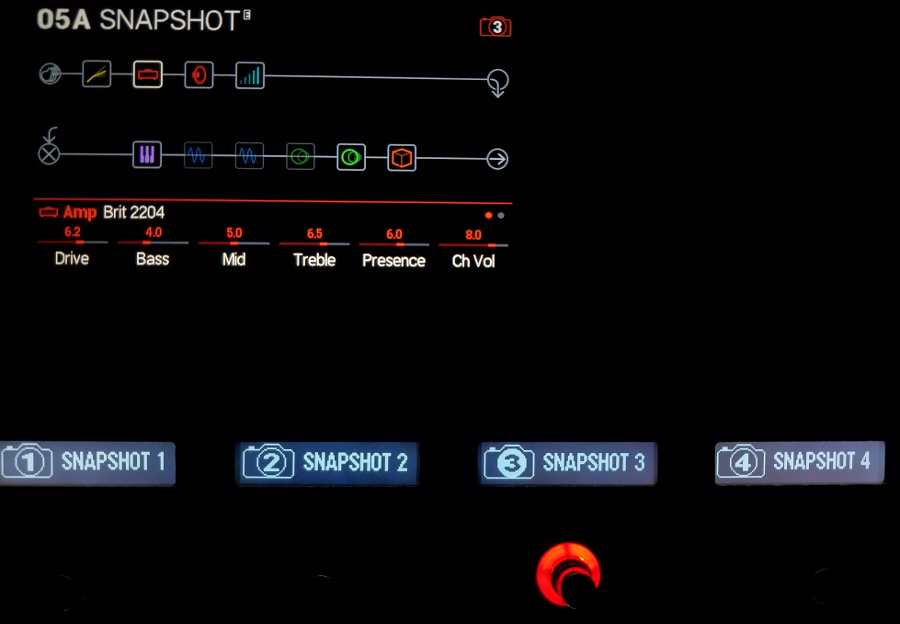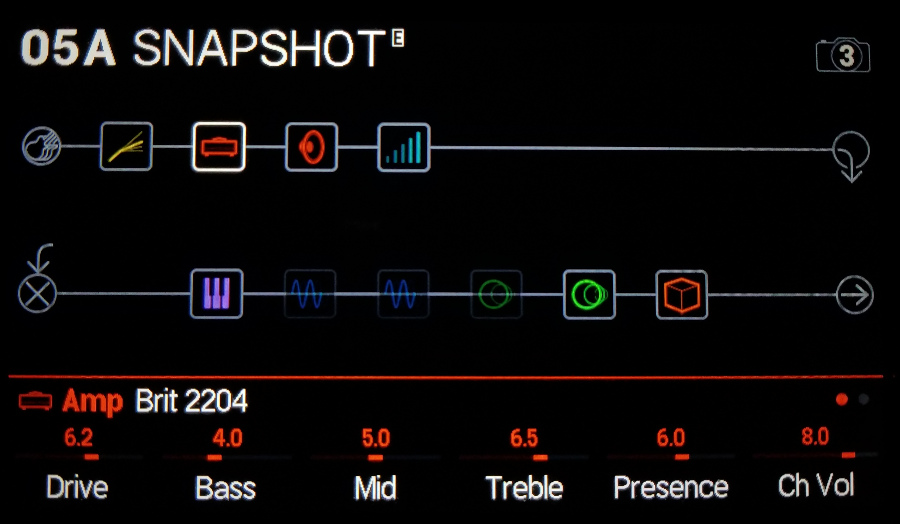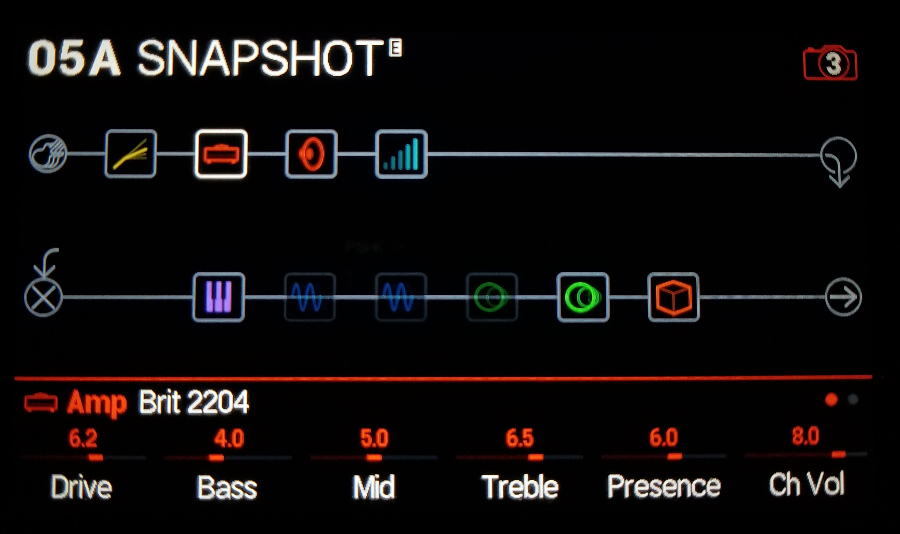TIPS/テクニック
阿部学のHelixトーク 第20回

『スナップショット機能 その1(改めて基本編)』
今回は再び「改めて基本編」。
前回はフットスイッチ/ペダルアサインについて書いたので、今回はスナップショット機能を取り上げたいと思います。
このスナップショット機能、以前にも取り上げましたし(Helixトーク 第2回『スナップショット』)、実際すでに使いこなしてる方もいらっしゃると思いますが、DSPベースのプロセッサーの弱点であった音色切り替え時の音切れの問題もクリアする、Helixならではのアドバンテージと言えるとてもパワフルな機能です。
しかしながら、まだまだ「よく分からない」という意見や、Helixの導入を検討している方にも十分に浸透していないような気がします。
なので、再び取り上げさせて頂きます。
さて、このスナップショットという機能。
いったいどういう物なのか。
改めて確認してみましょう。
簡単に言うと「その時の音色(パラメーターの状態やエフェクトのON/OFF)を最大8種類記憶して、シームレスに切り替えることができる」という物ですが、ちょっと難しく聞こえてしまうのかもしれません。
しかし物凄く簡単なのです。
使い方としては
1. 任意のパッチ内のエフェクトのON/OFFの状態を自由に組み合わせる。
2. エフェクトの組み合わせだけでなく、各エフェクトのパラメーターの状態等も含めて記憶させる。
大きく分けると、この2つになると思います。
1に関してはエフェクトボードの「プログラマブル・スイッチャー」のような使い方ですね。
通常のバイパスアサインは8つまでですが、スナップショット機能であれば全てのエフェクトの組み合わせをパラメーターの状態(最大64)を含めて呼び出す事ができます。
例えば簡単な例で、あるパッチに6種類のエフェクトを置いた場合
SNAPSHOT 1の時は1、2、4の組み合わせ。
SNAPSHOT 2の時は2、3、5の組み合わせ。
SNAPSHOT 3の時は1、5、6の組み合わせ。
等々。
ではその場合の設定方法です。
まずはフットスイッチをSNAPSHOTにしなくてはですね!
左端のBANKアップとBANKダウンを同時に押すとSnapshotモードへ入りますが、Global Settingsからお好みでスクリブルストリップに表示する内容を設定することができます。
今回はSnap/Preset(下段PRESET、上段SNAPSHOT)を選択します。
そして使用したいエフェクトをシグナル上に置きます。
今回はパス2(シグナルチェーンの下段の方)に6種類置いています。
これで、上記で書いたエフェクトの組み合わせを実際に設定してみましょう。
今、上段のフットスイッチのSNAPSHOT 1が点灯しています。
この状態で1、2、4がONの状態の組み合わせになるように、カーソルをエフェクトブロックに当てBYPASSボタンでON/OFFします。
そして次はSNAPSHOT 2へ。
そのままフットスイッチ上段のSNAPSHOT 2を押します。
今度は2、3、5がONの状態の組み合わせになるようにエフェクトをON/OFFします。
次はSNAPSHOT 3。
ここでもそのまま上段のフットスイッチSNAPSHOT 3を押します。
今度は1、5、6がONの組み合わせになるようにエフェクトをON/OFFします。
これでSNAPSHOT 1からSNAPSHOT 3までの設定が終わりました。
そうです、これだけなんです。
特に一個一個「保存」する必要はなく設定できてしまうのです。(設定した各スナップショットをプリセットに保存する場合は、プリセットをセーブする必要があります)
凄く簡単ですよね!
今の場合はエフェクトをON/OFFする内容が決まっていたので、どんどん順番に設定していきましたが、SNAPSHOTを一つずつ考えながら設定したい場合は、その都度プリセットをセーブしてしまうのが良いかもしれません。
そうすれば誤って上書きしてしまう事もありませんね。
もしくはこの動作を変えてしまうのも良いですね。
メニュー→Global Setting→Preferenceと進んでいき、Snapshot EditsをRecallからDiscardに設定します。
こうする事で、別のスナップショットに移動した場合は最後に保存した状態が維持されるので、誤って上書きしてしまうのを回避できます。
僕も基本的にこの状態に設定してあります。
その代わりスナップショットのセッティングを変える度にセーブをする事になりますが、僕は性格的にこのほうが安心感あります(笑)
でもこの動作も選択できる所がLine 6らしくて良いですね。
ちなみにこのSnapshot Editsの設定、実はショートカットもあります。
方法はBYPASSボタンを押しながらSAVEボタンを押します。
そうすると、ディスプレイ右上のカメラアイコンの色が変わります。
グレーがRecall、赤がDiscardです。
これでSnapshot Editsの動作を簡単に切り替える事が可能です。
さてここまではスナップショット機能の基本的な部分を解説してみましたが、いかがだったでしょうか?
こういう機能は少し難しく考えてしまいがちですが、凄く簡単ですよね。
僕もユーザーさんから『よく分からなくて』という意見をよく耳にします。
今回のHelixトークをきっかけに、このスナップショット機能の親和性を体感して頂ければと思います。
さて、次回は以前紹介した僕の作ったスナップショット・プリセットのセッティングを基に、もう少し細かい部分まで解説したいと思います。
★阿部学主宰Helix ユーザーグループ(Facebook)への参加:
https://www.facebook.com/groups/910662599034878/

著者プロフィール: 阿部 学 (あべ まなぶ)
13才でギターを始め、バンド活動。
その後は六本木ピットイン等でのセッション活動や楽器メーカーのインストラクターを経て、女性ユニットZweiのサポートギタリスト、 ディズニーリゾートでのショー出演、セッション活動、ゲームミュージックのレコーディング活動等、精力的に活動。
最近ではLine 6のデモ演奏・セミナー、岩佐美咲(元AKB48)のサポートギタリスト、渡辺美奈代のアニバーサリーライブでのギター参加、他にギターレッスンにも力を入れている。
カテゴリー
最新記事
- 井上銘×HX Stomp & HX One 導入ストーリー
- DL4 MkII Tips 第7回 feat.西田修大 - 1スイッチ・ルーパーとクラシック・ルーパーを行き来する
- DL4 MkII Tips 第6回 feat.西田修大 - 「4つ目」のフットスイッチを使いこなす
- DL4 MkII Tips 第5回 feat.西田修大 - リバーブ+ディレイで現代的なアンビエンスを作る
- DL4 MkII Tips 第4回 feat.大橋英之 - Classic Looper ~ルーパー活用のススメ
- DL4 MkII Tips 第3回 feat.大橋英之 - EUCLIDEAN ~ユニークなコード・リフ
- DL4 MkII Tips 第2回 feat.大橋英之 - ELEPHANT MAN&HALL REVERB ~ウォームなアナログ・ディレイ&リバーブ
- DL4 MkII Tips 第1回 feat.大橋英之 - HARMONY ~無限に楽しめるディレイ
- soLi(ISAO&星野沙織)× Helix Floor/HX Stomp 2022/12/29 スペシャル・コンサート・レポート
- POD Go Artists - 武良 匠