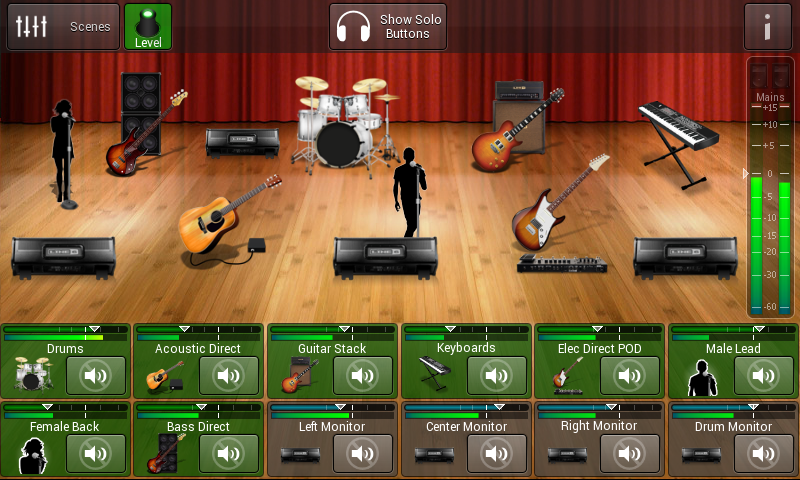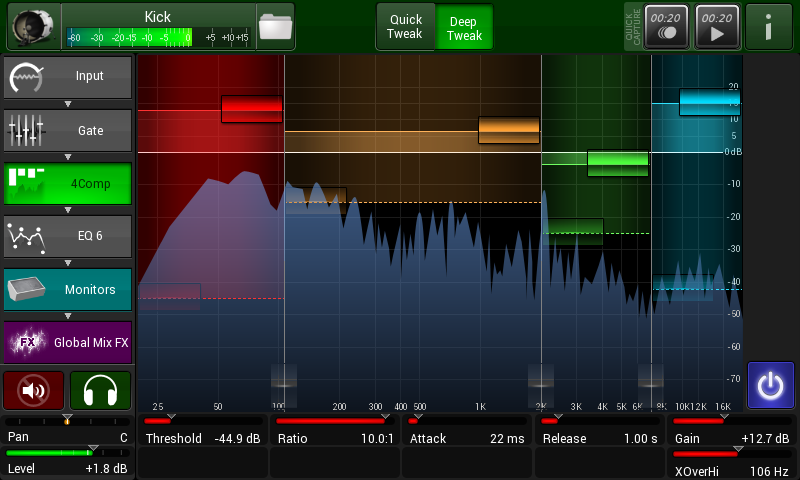ライブサウンド製品
SOS Live ON TEST: Line 6 StageScape M20d
マルチトラック・レコーディング機能を装備するデジタル・ミキサー
エンジニアリング経験の無いミュージシャンでも扱えるような、機能とDSPの充実したミキサーを実現できるでしょうか? Line 6は、それが可能だと考えています。
Published in SOS November 2012
Reprinted with permission.
Line 6は今年のウィンターNAMMショーで、StageScapeミキサーとStageSource PAスピーカーにより、果敢にもライブ・サウンド市場へ参入することをアナウンスしました。これに関してはSOS誌の2012年4月号で、Line 6の設立者の一人であるマーカス・ライルへ取材しています。詳細はオンラインの記事をお読みください。今回のレビューでは、革新的なタッチスクリーン・インターフェースを備えた20入力のデジタル・ミキサー、StageScape M20dを詳しく見ていきましょう。このM20dは単独で使うことも、L6 Linkを使ってStageSourceスピーカーと組み合わせて使うこともできます (詳細は囲み記事「スピーカーとのコミュニケーション」を参照)。スピーカーも、次の機会にレビュー予定です。

M20dの全入出力はトップ・パネル上に用意されています。物理的なコントローラーは12個のエンコーダーと7個のスイッチ、大きなロータリー・コントロールのみです。
オーバービュー
ステージ上から自分たちのギグをミックスしなくてはならないミュージシャンは数多くおり、そうしたユーザーがM20dの重要なターゲットになっているようですが、このミキサーは入力チャンネル数が対応できる範囲であれば、FOHミキサーとしても、また設備の一部としても完全に機能します。
Line 6が目指したのは、面倒な作業が自動的に、あるいはソース毎に用意されたプリセットによってケアされるフル機能のミキサーであり、FOHの専任エンジニアよりずっとミキシング経験の乏しいミュージシャンでも優れた成果を実現できることです。プロのサウンド・エンジニアが慣れ親しんだツールは全て用意されて、シンプルな“Quick Tweak”方式の調整で、あるいはフル機能の“Deep Tweak”によりアクセスできます。
ハードウェア
M20dは分厚く頑丈な金属製フロントパネルと、6個 x2列の自照&可変式マルチ色プッシュ・エンコーダー、7インチ抵抗型カラー・タッチスクリーンを採用しており、外観は従来のものとは大きく異なっています。フェーダーは皆無で、物理的なボタンも左側に5個のモード・ボタン、右側は2個だけ。スクリーン右下には大きなロータリー・コントロールが用意されています。
I/Oパネルは見慣れた感じのもので、12個のコンボ・マイク/ライン入力 (6個単位でファンタム電源をオン/オフ切り替え可能)、4個のフォーン・ジャック入力、メイン・ステレオ出力と4系統モニター・フィード用のXLR出力、ボリューム付きのヘッドフォン出力が用意されています。またミニジャックによるAUXステレオ入力、2個のフットスイッチ・ジャック、L6 Link用のXLR端子、USBメモリーやハード・ドライブ用のUSB A端子、SDカード・スロット、PC接続用のUSB B端子も搭載。内蔵されるパワー・サプライはユニバーサル対応で、50/60 Hzの各種電圧に対応しています。
計20の入力は、マイク/ライン入力やライン入力、AUX入力や、カードやコンピューターからの2トラック・プレイバックで構成されます。USBメモリーやSDカードからストリーミングされたステレオ・オーディオは専用チャンネルに、またコンピューターからUSB経由で送られたオーディオはステレオAUXチャンネルへ入力され、アナログ・シグナルへサミングされます。ジャックのみの入力端子は、ファンタム電源は供給されませんがマイク・レベルの信号には対応しているため、ダイナミック・マイクやモデリング・プリアンプ、キーボード、エレクトロニック・ドラムなどにも使用できます。
シーンの設定
デジタル・ミキサーでは一般的な、複数のI/Oセットアップやシーン、チャンネル・プリセットのストア、リコールに対応しており、レベルなどをリアルタイムで調整するのも非常に分かりやすくなっています。それらはミキサー上へほぼ無制限にストアでき、USBメモリーへのバックアップも可能です。
シーンは、全フェーダーの値やエフェクト・タイプなど、セットアップ全体を指しています。Settingsページ、またはPerform画面の左上にあるScenesボタンでセーブ、リコールが可能です。
停電について
停電が起こった場合、M20dは使用していたシーンへ戻りますが、テストしてみたところリスタートにかかる時間は約30秒で、これは非常に長く感じられます。起動時間の長い全てのデジタル・ミキサーに同様の潜在的な問題があるので、遮断されない電源を確保しておくことが必須です。
パネルの裏側
M20dのビジュアル・ミキシング環境は、全マイク/ライン・チャンネル上のプロセッシングなど、充実したDSPを分かりやすくコントロールできるよう、親しみやすいグラフィクスを採用しています。プロセッシングには、12バンドの自動フィードバック・サプレッション、ディエッサー、ダイナミクス (ゲート、コンプレッサー、マルチバンド・コンプレッサー、ダイナミックEQ)、サブベース・ブースト、4系統センド・エフェクト&フルEQ (ロー&ハイ・シェルビング、最大4パラメトリック・ミッド、入力段ローカット・フィルター) などが用意されています。
ジャックのみの入力に用意されたプロセッシング・オプションはややシンプルですが、それでもフルEQセクションとコンプレッサーが用意され、4系統エフェクト・センドにもアクセスできます。エフェクト・エンジンとしては、リバーブ、ディレイ、ボーカル・ダブリング、モジュレーション・エフェクトなど、一般的なものが全てカバーされています。
こうしたミキシング機能に加えて、M20dはギグをマルチトラック・オーディオ・ファイルととしてSDカード (クラス10以上) やセルフパワー方式のUSBハード・ディスク、コンピューターへレコーディングする機能も持っています。全16入力とステレオAUX入力、メイン・ミックスの計20独立ファイルをレコーディング可能。このレコーディングは24-bitで、内部プロセッシングが動作している48 kHzのサンプル・レートに固定されています。44.1 kHzのオプションが無いのは少し残念ですが、大抵のDAWでは、CDを焼く際にはサンプルレート変換を利用できます。レコーディングにはSDカードを使うのが最も実用的で、Wi-Fi用にUSBポートを空けておくことができます。
またM20dにはライブ演奏を20秒間“クイック・キャプチャー”してループ再生するための内部メモリーも用意されているので、演奏された特定のセクションをループしながらバランスをチェックできるので、とても便利です。
スクリーン左側にあるSetup、Tweak、Record、Monitor、Performの5つのモード・ボタンで様々な設定を行うことができます。Setupでは入力をアサインして、それにチャンネル・プリセットをマッチさせ、“バーチャル・ステージ”画面上でアイコンを移動することができます。Tweakはチャンネルストリップを表示し、レベルやパン、センド、チャンネルDSPプロセッシングの調整が可能。Recordではセッションのレコーディングやクイック・キャプチャーを行え、Monitorではフォールドバック・ミックスの設定が可能です。Performは、リアルタイムでミキシングを行う際のメイン画面となります。
スクリーン右側には、Mute Mics、Mute Allと書かれたボタンがあります。Mute Micsを有効にすると全マイク入力がミュートになり (特定のミュート・グループとなるよう設定を変更可能)、セット間でアナウンスを行うマイクは個別にアンミュートできます。Mute Allボタンは、全出力をオフにする機械的なスイッチです。
作業の開始
ミキサーを操作する最初のステップは、Setupモードでミキサーに接続されているものを設定し、様々な楽器やボイスの最良の出発点となるファクトリー・プリセットを選ぶことになります。画面上部には、接続パネルのミニ表示が用意されています。プラグが接続されているチャンネルのみがミックス内に表示されるので、画面は整理された状態となり、画面上の各アイコンには、その上に入力チャンネルの番号が点滅します。Setupページの上部にある入力ストリップをタッチするとサイズが大きくなり、ファンタム電源スイッチやフットスイッチの設定ページ、L6 Linkの設定ページへアクセスできます。
入力端子のオートセンス機能により、M20dにマイクやジャックが接続されるとデフォルトのマイクやラインのアイコンが作成され、そのアイコンは、セットアップ画面の下に配置された多数のプリセットから選択することで変更できます。ここには、ほぼ全ての楽器のアイコンが用意されています。ステレオ入力ソースを処理できるプリセットもあり、この場合は隣接した2チャンネルがリンクされます。
新しいアイコンを選択すると、選択されたチャンネルのアイコンが変更されるだけでなく、そのサウンド・ソースに適切なファクトリー・セッティングもチャンネルへロードされます。タッチスクリーンにはバーチャル・ステージ上に対応するアイコンが表示され、それぞれが演奏者や楽器を示し、このアイコンは演奏者の物理的な位置を示すよう、バーチャル・ステージ上のドラッグできます。また、接続したモニターも視覚的に表示され、これもバーチャル・ステージ上をドラッグ可能です。
チャンネル・グループの設定
マルチマイキングしたドラム・キットや、バッキング・ボーカル・マイクのセットを1個のエンコーダーでコントロールするチャンネル・グループ機能が用意されています。アサインされていないハードウェア・エンコーダーをダブルタップするとSelect Channels For Group Encoderウィンドウが開き、グルーピング可能な全チャンネルが表示されるので、そのグループに含めるチャンネル・アイコンをタップし、名前を付けることができます。全4系統のエフェクト・リターンをグループにしておくと、一度の操作でレベルを下げたりミュートしたりできたりするので便利です。両方のフットスイッチを他の用途にアサインしていてバイパスに使えない場合は、特に有用です。
Performモード
セットアップのプロセスが終わったら (それは本当に簡単かつ楽なプロセスです)、次はPerformモードを紹介しましょう。ここにもバーチャル・ステージが表示されますが、アイコンの位置はロックされ、SetupページにあったI/Oパネルやコンフィギュレーションのオプションも表示されません。
Perform画面の下には、各ソースのレベル、各チャンネルのモニター・センドとミュート・ボタン (ミュートはソロ・ボタンに切り替え可能) を表示できます。調整を行うため、いずれかのチャンネル・アイコンをタッチして選択すると、対応するエンコーダーが点灯します。チャンネル選択は、Tweak表示のチャンネル・セレクター・ウィンドウでも実行できます。
エンコーダー・ノブをダブルクリックすると、その値が“ニュートラル”へリセットされ、PerformボタンをダブルクリックするとPerformモードのレベル表示に戻ります。
画面右のステレオ・メーターはメイン・ミックス・レベルを表示しており、ミキサーの全コントロールが一画面に収まらない場合は、iPadスタイルでタッチ&ドラッグすることで画面をスクロールできます。
Tweakモード
ボリューム以外の調整を行うにはTweakボタンを押し、Tweak画面内にあるQuick TweakかDeep Tweakのどちらかを選択して行います。どちらの画面でも、上部にあるボタンで調整を行うチャンネルを選択でき、またチャンネル・プリセットの調整や変更ができます。チャンネル・パンは、ページの左下にある水平のスライダーです。Quick Tweakモードの場合、ボーカル・チャンネルのプロセッシングは左側のセクション・ボタンへ、Punch (ダイナミクス)、De-esser、Tone、Golbal FXとして表示されます。いずれかのプロセッシング・ボタンをタッチするとバーチャルなジョイスティックのようなX-Y Tweak Padが表示され、DeepやBrightなどサウンドを形容する用語に向かって指をドラッグするだけで操作できます。ここに表示される言葉は、そのチャンネルに選択した楽器タイプにより変化するので、例えばキック・ドラムの作業をしている場合は、BoomやSnap、Scoopなど、ミュージシャンがサウンドを形容する言葉で表現されます。画面上で指を動かすと、ソフトウェアが複数のパラメーターを代わりに動かして、そのサウンドを実現します。
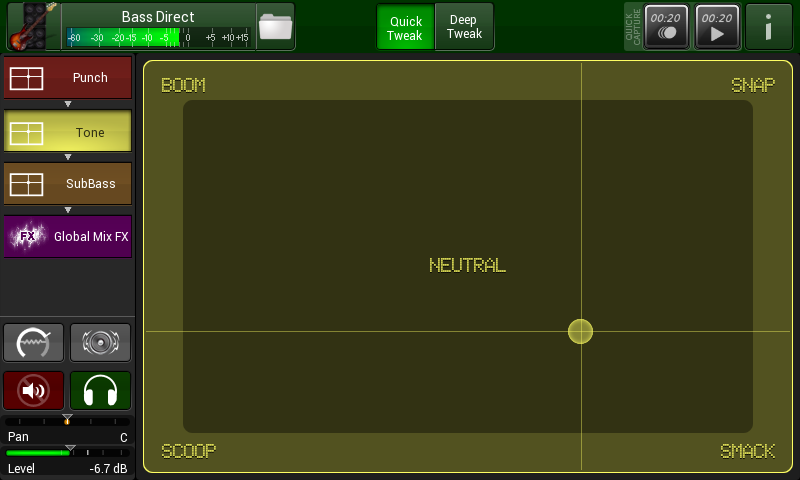
QuickTweak画面はエンジニアでない人でもチャンネル・セッティングを簡単に調整できるようデザインされています。
経験豊かなエンジニアであればDeep Editモードを使うことで、伝統的なソフトウェア・プラグインのウィンドウのように表示されるプロセッサーで、従来通りのコントロールや用語で作業を行えます。この画面には各インサート・エフェクト・ブロックが独立表示され、例えばこのリード・ボーカルの場合はInput、Gate、De-esser、Dynamic EQ、Compressor、EQが並んでいます。
Deep Tweakウィンドウの場合、エンコーダーは画面上の機能にマッチするよう、そのカラーが変化します。パラメーターの調整は、ノブを使い、あるいは画面上にタッチしたりポイントをドラッグしたりすることで実行できます。
ゲイン・コントロール
ここで、恐らくは次のような疑問が思い浮かぶでしょう。ゲイン・トリム・ポットが無いのに、どうやって入力ゲインのトリム調整を行うのでしょう? それには2種類のオプションがあり、どちらもスクリーンからコントロールできます。まずはSetupページのInputブロックで、画面上のメーターを見ながら入力ゲインをマニュアルで調整する方法。もうひとつは、Auto Trimモードを有効にする方法で (Setupモードにも用意されています)、最大音量を検出し、適切なヘッドルームを残してゲインを設定してくれます。後者の場合、Auto Trimを実行したいチャンネルを選択すれば、その全てに対して同時に実行可能です。このAuto Trimは、コンプレッション (あるいは、スレッショルドを調整できる全てのプロセッサー) の含まれたプリセットが正しく動作するレベルへ確実に設定できる、優れたオプションです。
これで終わりではありません。さらにTrim Tracking機能を有効にするとパフォーマンス中もレベルが継続的にチェックされ、入力レベルがホット過ぎる状態の場合は入力ゲインを自動的に下げ、その分は出力ゲインを上げることでミックス内のレベルを維持します。これにより、ミキサーの入力段を物理的にオーバードライブしない限り (そう簡単には起こりません)、ミキサーはクリップしません。
Setupセクションでは、アンチフィードバック・オプションも有効にできます。フィードバックを検出する12のフィルターが用意されており、ローカット・フィルター周波数を設定可能。このアンチフィードバック・プロセッシングは、グローバルでなくチャンネル毎に適用されます。
モニター・ミキシング
入力同様、モニター出力 (とヘッドフォン出力) にもオートセンス機能が用意されており、モニター出力のXLR端子へ何かを接続すると、画面上にモニター・アイコンが自動的に表示されます。このアイコンは、ステージ上の位置にマッチするよう、バーチャル・ステージ上をドラッグできます。
Monitorの画面では、現在選択されているモニターの周囲で4つのカーソルが回転し、そこへフィード可能な各ミキサー・チャンネルが画面下に表示されます。物理的なエンコーダーは、サウンド・ソースに対応した画面内の2列をコントロールでき、有効なノブは青く光ります。画面左上のFX To Monsタブを使うと、モニターへエフェクトを追加できます。
文字は小さくても心配は無用です。選択されたモニターに対してボーカルのレベルを上げる場合は、ボーカリストのアイコンにタッチすると、それに対応するコントロール・ノブがより明るく光り、どれを調整すればいいかを示してくれます。モニター・センドを調整する際にキュートなのは、センドを調整中の演奏者や楽器と、対応するモニターのリンクが画面上にラインで示されるところです。どのレベルを調整しているのかを確認できるので便利です。
モニター・レベルをチャンネル・レベルをリンクでき、素早く作業を行えるLinkedモニター・モードも用意されており、まずはラフなモニター・ミックスを設定したい場合には最適です。チャンネルがLinkedモードの場合、チャンネル・レベルがモニター・モードと共に表示され、チャンネル・レベルを調整した際にも相対的な設定が維持され、これは要するにモニター・センドがポストフェーダーだということです。チャンネルがUnlinkedモードの場合、モニター・レベルはチャンネル・レベルとは独立したものとなり、これはプリフェーダー動作となります。利便性を考え、大半の入力チャンネルはLinkedモードがデフォルトになっていますが、ギター・アンプなどステージ上で音量の大きなものは、Unlinkedモードがデフォルトになっています。
レコーディング
ギグをレコーディングする場合は、Recordページを使います。レコーディング・モードには、Quick Capture (前述)、Record、Streamの3種類が用意されています。Recordでは、オーディオ・ファイルはUSBドライブかSDカードへ保存され、StreamではオーディオがUSB経由でコンピューターへ送られます。Recordingページの上部にあるConfigure Record/Playbackボタンで、レコーディングする内容 (インプットのみ、メイン・ミックスのみ、インプット&ミックス) の選択や、レコーディングしたファイルの名前、保存場所などを設定できます。個々のチャンネルはプリフェーダーでエフェクト無しにレコーディングされ、メイン・ミックスはポストフェーダーで全シグナル・プロセッシングと共にレコーディングされます。
バランスをチェックするためQuick Captureレコーディングを行うには、Recordページから素早く行えます。Recordを押すと最大20秒のマルチトラック・オーディオが内部メモリーへキャプチャーされ、プレイバック時にはループ再生されます。このレコーディング内容もプロセッシングは行われていませんが、再生時にはミキサーのDSPを通過するため、ミックスを聞きながら調整可能。また各チャンネルのQuick Tweak画面から、個々のチャンネルをQuick Captureすることもできます。
インプレッション
M20dは、オート・ゲイン・トリミング、Quick Tweakによるエディットや親しみやすいグラフィクスに代表されるように、素晴しい革新性とユーザーフレンドリーな面を組み合わせています。不足している部分もありますが、これはソフトウェアの第一世代であり、大抵の操作上の問題には将来的なアップデートで対応できるでしょう。私にとって最大の問題は、曲間で全エフェクトをオフにできるような、Perform画面に専用エフェクト・バイパス・ボタンが無いことで、これはヘッダーバーのどこかに追加されればと思います。ただし、フットスイッチ端子に空きがあれば、そこでシーンを上下させることで対応可能です。また、エフェクト・リターンのグループも簡単に作成できます (「チャンネル・グループ」の囲み参照)。
また、現在のシーン名がPerform画面のヘッダーに表示されればと思います。フットスイッチでシーンを変更している場合、違うシーンへ移動して、それに気付かず恥ずかしい思いをするかもしれませんからね! また、シーンの異なるバージョン、例えばギターをソロ用に少しレベルを上げ、ちょっとディレイを増やしたものなどへ、Performページ内からダイレクトに切り替えられると便利でしょう。恐らく4種類のバリエーションがあれば十分で、フェーダーとセンド・レベルの設定だけを変更したいときなど、曲の途中でシーン全体を切り替えるのより楽です。
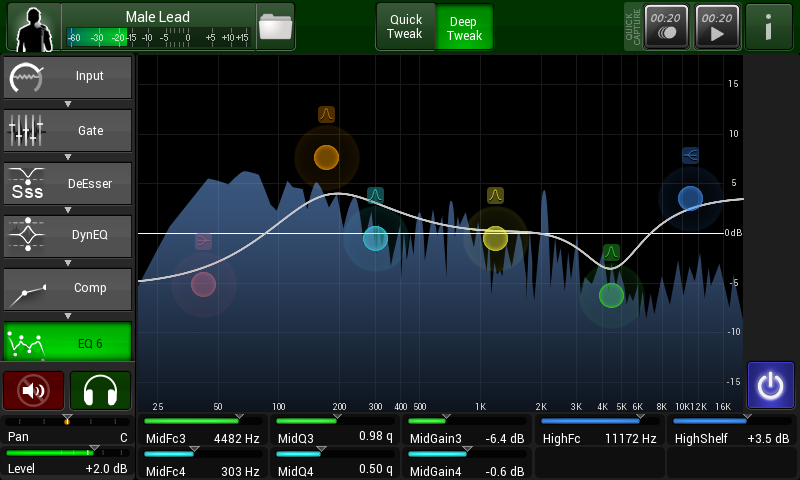
経験豊かなエンジニアはDeep Tweakモードを使用することにより、プラグイン・ユーザーにはおなじみのスタイルでプロセッサーの全パラメーターを自由に調整できます。
画面サイズには制限があり、それはiPadアプリでもバーチャル・ノブやボタンが画面上にあるため同様です (「iPadコントロール」の囲み参照)。ただし、アプリでは画面左側のボタンを隠してズームインでき、メイン・ディスプレイとエンコーダーだけにできます。全てがクリアに表示されますが、年齢によっては見にくい場合もあるでしょうし、強い日差しの下では見づらくなるでしょうから、アウトドアのイベントでは日陰になる場所を探す必要があります。ただし、幸運なことに重要な操作の大半はラベルを読まずにグラフィクスで実行できます。
レビュワーである私の仕事は、弱い部分を探し出し、問題となる可能性に焦点を当てることですが、このミキサーはミュージシャンが強力なプロセッシング・パワーを扱えるよう、非常に優れた様々なアイディアが盛り込まれており、操作はとてもシンプルになっています。
とりわけオートセンス機能を搭載した入力端子とQuick Tweakモードは実用的であり、経験豊かなユーザーが、セッティングを素早く調整するためにQuick Tweakを活用するのが目に浮かぶようです。様々なセクションがロジカルにレイアウトされており、私はマニュアルを読まずにミキサーの基本的な部分を素早く理解できました。Quick Captureは素晴しいアイディアですが、小さな会場の場合、バックライン (楽器用アンプ) からの音が出音に与える影響も大きいため、それだけでは最終的にどんな音になるかを予測するのは難しいでしょう。全てのギグをマルチトラック・ファイルでレコーディングできるのは、サンプル・レートが48 kHz固定であっても非常に便利な機能です。
グローバル・エフェクト
M20dには4つのブローバル・エフェクト・ブロックが用意されており、それぞれに独立したポストフェーダー・センドからフィードされます。Global FX (両Tweakモードからアクセス可能) にタッチすると4本のセンド・フェーダー、フィードされているエフェクト名が表示され、エフェクト・エリアにタッチすると、その場所にロードできるエフェクト・オプションが示されます。最初のエフェクト・ブロックはハイクオリティなリバーブ、次のブロックもエフェクト専用ですが選択肢が少なく、3番目のブロックにはコーラスやダブラー、フランジャー、ダブラーがダブルになったような“four voices”などが選べます。最後のエンジンでは4種類のディレイタイプが選択可能。
エフェクトの調整は、Quick TweakまたはDeep Tweakモードで行えます。Quick Tweakモードでは、例えばリバーブの場合はFar、Space、Short、Longのようにシンプルな描写をもとにトラックパッド上で操作します。Deep Tweakモードも非常にユーザーフレンドリーで、大半は重要なパラメーターに対応したスライダー数本でコントロールできます。
Line 6のアピール
こうしたフォーマットのミキサーの成功は、ミュージシャンやエンジニアが、従来の“フェーダーが並んだ”フォーマットからの離脱を認める準備ができているか次第ですが、M20dを少し触ってみれば、操作は非常に分かりやすいということを確信できるでしょう。小規模なギグではバックラインのレベルも様々に変わるため (私の経験では、大抵は上がって行きます!)、レベルを素早く変更することが最重要ですが、フェーダーでなくロータリー・エンコーダーでも、その対応は簡単に行えます。シーンは出発点として便利であり、少なくとも適切なエフェクトがセットアップされ、使わないマイクがミュートされている状態にはできますが、やはり現場での作業が重要だと思います。ただしシアターで使う場合や、繰り返し行われるイベントの際には、シーン機能には大きなメリットがあります。
最後に、フォーマットと価格についても触れておきましょう。搭載されている機能は包括的なものであり、ミックスするインプットが16で足りる限りは、凝り性のサウンド・エンジニアをも満足させられます。小規模なバンドや会議の仕事、ある程度の規模までのインストールなどであれば問題ないですが、別のコンソールからジャックのペアかステレオAUX入力へフィードする以外にミキサーを拡張する手段が無いのは制限だと言えます。もちろんボイスや楽器の全てにM20dほどのパワーが必要というわけではないので、より多くのインプットが必要な場合に、そうすることも問題ないでしょう。価格に関しては、もちろん機能に対して不当なものではありませんが、少なくともイギリスにおいては、ギグを行うアマチュア・バンドにとってのPAシステム一式の平均的な予算より高いので、このマーケットはLine 6が予想しているより狭いかもしれません。
ただし定期的な仕事をしているバンドには、よりアピールするでしょう。セットアップがシンプルになり、追加ハードウェアが不要です。またM20dは、ミュージシャンが経験豊かなサウンド・ミキサーでなくても、優れた成果を実現します。さらに、ギグをレコーディングしたい人にとっては、大きな魅力となります。専用マルチトラック・レコーダーの追加にはコストがかかり、より複雑になりますが、これならシンプルなワンボックスのソリューションです。また、レコーディングのサービスを提供したいリハーサル・スタジオも重要なマーケットになり、これは小規模なシアターや、出演するミュージシャン用のバックラインが用意されているミュージック・クラブも同様です。
iPadを使って誰かがミックスの調整をしてくれるのであれば、コスト (とセットアップ時間) をセーブできます。また、フィードバック・サプレッションが搭載されているため、アウトボード機器のコストと余計なスペース、ケーブルを使ったやっかいな接続の手間を、それぞれセーブしてくれます。
スピーカーとのコミュニケーション
StageScape M20dがLine 6 StageSourceスピーカー・システムへL6 Link経由で接続されると、どのスピーカーがメインに、どれがモニターとして使用されているか (横向きに設置されたもの) を認識し、モニター・フィードを自動的にルーティングします。メインPAスピーカーは、システム内にサブがあるかどうかに従って自己設定を行い、デジタル・クロスオーバーの設定も自動的に行います。またシステムは接続されているFOHの数に応じて、モノ、ステレオの動作も自動的に切り替えます。スピーカー内蔵のグラフィックEQもミキサーからアクセス可能であり、設置されたルームの問題を解決するのに役立ちます。
まとめ
ミキサーの全体的なサウンドと、プリセット作成に注がれた思慮は深さは素晴しいもので、スキルを持ったエンジニアでなくても、磨き上げられたサウンドを実現するのに十分なプロセッシング・パワーが用意されています。そうしたこと全てを考慮に入れると、このミキサーのフォーマットと価格は全ての人のニーズと予算にマッチしてはいないものの、アナログの世界では山積みされたラック機材が必要になり、それだけでM20dのコストを簡単に超えてしまうことを考えれば、これは非常に洗練された機材だと言えます。ユーザー・インターフェースはよく練り上げられており、非常にクレバーで素晴しい部分も多く、サウンド・クオリティはクリーンで、あらゆるニーズに対応できる優れたエフェクトが搭載されています。
私はこのM20dが、Line 6がライブ・サウンド・マーケットのプロフェッショナルな分野で、いかに有能かつ革新的であるかを示しており、他の製品が出現する開発プラットフォームにもなっていると思います。
iPadコントロール
M20dにWi-Fi機能を追加すると (編注: 日本国内ではApple USB Ethernetアダプタと市販のWi-Fiルーターが使用可能)、ミキサーの全機能をiPadを使ってリモート・コントロールできます。iPadではLine 6のStageScape Remoteアプリを動作させ、M20dのSystem Settingsページに表示される4桁の数字を入力する必要があります
StageScape Remoteには、スクリーン、左側の5つのボタン、マスター・レベル・ノブ、12個のノブなどミキサーの全容 (2個のミュート・ボタン・ハードウェアを除くミキサーのフロント・パネル全て) が表示されます。iPadのディスプレイには、ミキサー本体とは異なる画面を表示できるので、例えば誰かがM20dのミキシングを行なっている間に、別の 人がiPadでモニター・ミックスの作業をすることも可能です。M20dは複数のiPadに対応しているので、複数の演奏者が個々のモニター・ミックスを 調整することもできます。個人的には各iPadユーザーに対してパラメーターへのアクセスに制限をかけ、自分以外のモニターは操作できないようにしたいと思います。特にメイン・ミックスは! パーソナル・モニターの調整用に、もっとシンプルなiPhoneアプリがあると良いのではないでしょうか?
Wi-Fi用のドングルやルーターは対応機種が限定されているので、導入するにはLine 6のWebサイトの情報を参照してください。このレビューには、Line 6から提供されたドングルをiPad 2、iPad 3で使用しました。Usb to Ethernetアプダーにも対応しているものがあるので、Ethernetケーブル経由で接続しWi-Fiルーターをミキシング位置に近い場所に設置することで、より優れたワイヤレス・パフォーマンスを実現できます。
Line 6 StageScape M20d
[長所]
・クレバーで分かりやすいグラフィカル操作環境
・シンプル&ディープなエディット操作のどちらでも包括的なプロセッシング
・Line 6 StageSourceスピーカーとフル統合
・フィードバック・サプレッション搭載
[短所]
・小規模なバンドには高価
・チャンネル拡張オプション無し
[まとめ]
M20dは、ヘビーデューティなミキシング・パワーをミュージシャンへ提供し、それをミキシングやプロセッシングの深い知識無しに扱えるという点で大きな進歩を実現しています。
カテゴリー
最新記事
- 井上銘×HX Stomp & HX One 導入ストーリー
- DL4 MkII Tips 第7回 feat.西田修大 - 1スイッチ・ルーパーとクラシック・ルーパーを行き来する
- DL4 MkII Tips 第6回 feat.西田修大 - 「4つ目」のフットスイッチを使いこなす
- DL4 MkII Tips 第5回 feat.西田修大 - リバーブ+ディレイで現代的なアンビエンスを作る
- DL4 MkII Tips 第4回 feat.大橋英之 - Classic Looper ~ルーパー活用のススメ
- DL4 MkII Tips 第3回 feat.大橋英之 - EUCLIDEAN ~ユニークなコード・リフ
- DL4 MkII Tips 第2回 feat.大橋英之 - ELEPHANT MAN&HALL REVERB ~ウォームなアナログ・ディレイ&リバーブ
- DL4 MkII Tips 第1回 feat.大橋英之 - HARMONY ~無限に楽しめるディレイ
- soLi(ISAO&星野沙織)× Helix Floor/HX Stomp 2022/12/29 スペシャル・コンサート・レポート
- POD Go Artists - 武良 匠